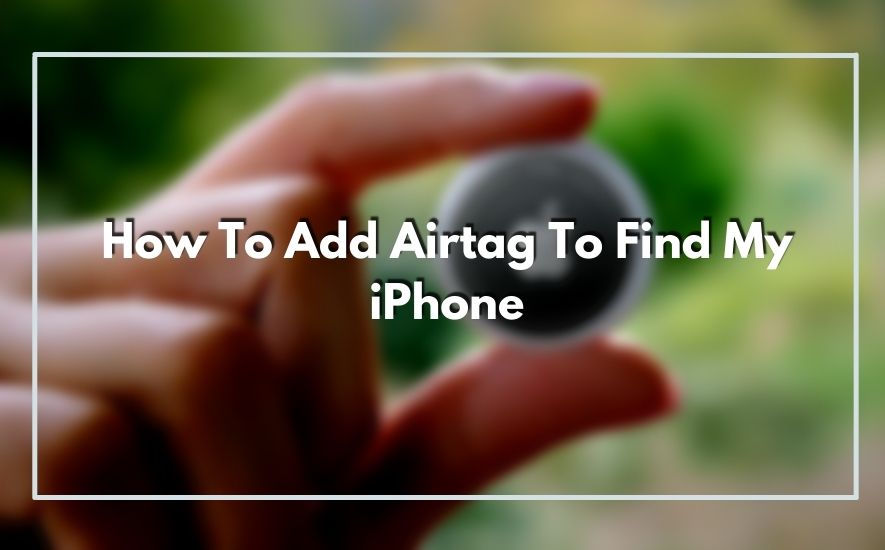Have you ever misplaced your iPhone and found yourself frantically searching for it? If so, you’re not alone. Losing your phone can be a stressful experience, but fortunately, Apple has a solution: the AirTag. This small, circular device allows you to keep track of your belongings, including your iPhone, using Apple’s Find My app.
How To Add Airtag To Find My iPhone? To add an AirTag to Find My iPhone, simply bring the AirTag close to your iPhone and it will automatically detect and prompt you to add it to your Find My app. Follow the on-screen instructions to complete the setup process.
In this blog, we’ll walk you through the simple steps of how to add an AirTag to your iPhone and ensure you never lose track of it again. Let’s get started!
Understanding Airtag and Find My iPhone
Have you ever lost your iPhone and wished you could just press a button to make it magically appear? Well, now you can with the help of Apple’s Airtag and Find My iPhone features.
Airtag is a small, coin-shaped device that can be attached to your belongings to help you locate them using your iPhone. Find My iPhone is an app that helps you locate your lost or stolen iPhone using your Apple ID.
Introduction to Airtag and its features
Airtag is a small device that uses Bluetooth technology to connect to your iPhone. It is designed to help you locate your belongings, such as your keys, backpack, or even your pet, if you attach it to their collar.
Airtag has a built-in speaker that plays a sound when you use the Find My app to locate it. You can also put it in Lost Mode, which will notify you when it’s found by another iPhone user, and you can even customize the message that displays on the other user’s iPhone.
Airtag uses Apple’s Find My network, which is a crowd-sourced network of millions of Apple devices that can help you locate your lost Airtag, even if it’s not near your iPhone.
Overview of Find My iPhone and its features
Find My iPhone is a built-in app on your iPhone that can help you locate your lost or stolen device using your Apple ID. It uses the GPS location of your iPhone to show you where it is on a map. You can also play a sound on your iPhone to help you locate it if it’s nearby.
If your iPhone is lost or stolen and not connected to the internet, you can put it in Lost Mode, which will lock the device and display a custom message on the screen with your contact information. You can also remotely erase all the data on your iPhone to protect your personal information.
Explanation of how Airtag and Find My iPhone work together
Airtag and Find My iPhone work together seamlessly to help you keep track of your belongings. When you attach an Airtag to your belongings, it will show up in the Items tab of the Find My app on your iPhone. You can see the location of your Airtag on a map and get directions to it.
If you lose your Airtag, you can put it in Lost Mode, and it will show up on the map as a lost item. If someone finds it, they can tap it with their iPhone or any NFC-capable device to get a message with your contact information, so they can return it to you. I
f your Airtag is out of range of your iPhone, it will use the Find My network to help you locate it.
Preparing to Add Airtag to Find My iPhon
Losing your keys, wallet or other items can be a frustrating experience, but with Apple’s Airtag, you can now locate them easily. Airtags are small, circular tracking devices that use Bluetooth technology to help you locate lost items.
Checking Compatibility of iPhone and Airtag
The first step in adding an Airtag to Find My iPhone is to ensure that your iPhone is compatible with the Airtag. Airtags are compatible with iPhones running iOS 14.5 or later.
To check if your iPhone is compatible, go to Settings > General > About and look for the “Software Version” information. If your iPhone is running iOS 14.5 or later, you are good to go.
Setting up Find My iPhone on iPhone
Before you can add an Airtag to Find My iPhone, you need to ensure that Find My iPhone is set up on your iPhone. Find My iPhone is a built-in feature of iOS that helps you locate lost or stolen devices.
To set up Find My iPhone, go to Settings > [your name] > Find My > Find My iPhone and turn it on. You may also want to enable the “Send Last Location” option, which sends your iPhone’s last known location to Apple when the battery is low.
Unpacking and Preparing Airtag for Use
Once you’ve confirmed that your iPhone is compatible and Find My iPhone is set up, it’s time to prepare your Airtag for use. To do this, first, remove the plastic tab from the Airtag to activate it. Next, hold the Airtag close to your iPhone. Your iPhone should detect the Airtag and display a prompt asking if you want to connect it to your iCloud account. Tap “Connect” to add the Airtag to Find My iPhone.
After adding the Airtag to Find My iPhone, you can give it a name to help you identify it. You can also choose a custom emoji to represent the Airtag. Once you’ve completed these steps, your Airtag is ready to use, and you can now attach it to your belongings to keep track of them.
Adding Airtag to Find My iPhone
Apple’s latest accessory, the AirTag, has taken the market by storm. This small, coin-shaped device is perfect for keeping track of your belongings. You can attach it to your keys, luggage, or any other valuable item, and then use your iPhone to locate them.
Turning on Bluetooth and location services on iPhone
To add an AirTag to your iPhone, you need to ensure that Bluetooth and location services are turned on. Here’s how to do it:
- Open the Settings app on your iPhone.
- Tap on Privacy.
- Tap on Location Services.
- Toggle the switch to turn on Location Services.
- Scroll down and tap on Find My.
- Toggle the switch to turn on Find My iPhone.
- Go back to Settings.
- Tap on Bluetooth.
- Toggle the switch to turn on Bluetooth.
Once you have turned on Bluetooth and location services, you are ready to add your AirTag to Find My iPhone.
Bringing AirTag near iPhone to initiate pairing
To add an AirTag to your iPhone, you need to bring the AirTag near your iPhone. Here’s how to do it:
- Open the Find My app on your iPhone.
- Tap on the Items tab.
- Tap on Add Item.
- Hold the AirTag close to your iPhone.
- Wait for your iPhone to detect the AirTag.
- Tap on Connect.
Once you have initiated the pairing process, you can move on to the next step.
Following the on-screen instructions to add Airtag to Find My iPhone
After initiating the pairing process, you will see on-screen instructions that will guide you through the process of adding the AirTag to Find My iPhone. Here’s what you need to do:
- Give your AirTag a name so that you can easily identify it in the Find My app.
- Assign the AirTag to a specific item or category (e.g., keys, backpack, luggage).
- Follow the on-screen instructions to complete the setup process.
Once you have completed these steps, your AirTag will be added to Find My iPhone, and you can use your iPhone to locate your items easily.
Customizing Airtag Settings
Customizing Airtag settings is a crucial step in making sure that you can easily find your lost or misplaced items.
By personalizing the settings, you can make it easier to identify which Airtag belongs to which item, set up notifications to alert you when an Airtag is found or moved, and even enable Lost Mode to track its location even when it’s not connected to your iPhone.
Renaming Airtag for easy identification:
When you first set up your Airtag, it will be given a default name such as “Airtag 1.” However, it’s important to rename your Airtag to make it easier to identify which item it’s attached to. To do this, open the Find My app on your iPhone and select the Airtag you want to rename.
From here, tap on the “Name” field and type in a new name for your Airtag. You can choose any name that will help you easily identify the item it’s attached to, such as “Keys” or “Backpack.”
Setting up notifications for when Airtag is found or moved:
One of the most useful features of the Airtag is the ability to set up notifications to alert you when an Airtag is found or moved. To do this, open the Find My app and select the Airtag you want to set up notifications for.
From here, tap on the “Notify When Found” field and choose how you want to be notified. You can choose to receive a notification on your iPhone, an email, or even a text message.
Additionally, you can also choose to receive a notification when your Airtag is moved from its current location.
Enabling Lost Mode to track Airtag’s location even when it’s not connected to iPhone:
If you’ve lost an item with an Airtag attached to it, you can enable Lost Mode to track its location even if it’s not connected to your iPhone. To enable Lost Mode, open the Find My app and select the Airtag you want to enable it for.
From here, tap on the “Lost Mode” field and follow the prompts. When Lost Mode is enabled, your Airtag will emit a sound to help you locate it, and its location will be updated on the Find My app whenever it comes within range of any Apple device.
You can also choose to receive notifications when your Airtag’s location is updated. If someone else finds your Airtag, they can tap it with their iPhone or any NFC-capable device to view a message you’ve written to help them return the item to you.
Using Airtag with Find My iPhone
If you’ve recently purchased an AirTag, you may be wondering how to use it with your iPhone’s Find My app. Fortunately, the process is simple and straightforward, and you can start tracking your lost items in no time.
Locating Airtag on iPhone
Before you can start using your AirTag with Find My iPhone, you’ll need to add it to the app. To do this, make sure your AirTag is nearby and follow these steps:
- Open the Find My app on your iPhone.
- Tap on the “Items” tab at the bottom of the screen.
- Tap “Add Item” and follow the on-screen instructions to set up your AirTag.
Once you’ve added your AirTag, you’ll be able to see its location in the Find My app.
Using Find My iPhone to play a sound on Airtag
If you’ve misplaced your AirTag and it’s within Bluetooth range of your iPhone, you can use the Find My app to play a sound on it. Here’s how:
- Open the Find My app on your iPhone.
- Tap on the “Items” tab at the bottom of the screen.
- Select your AirTag from the list of items.
- Tap on the “Play Sound” button.
Your AirTag will emit a loud sound, making it easier to locate.
Using Find My iPhone to locate Airtag on a map
If your AirTag is out of range of your iPhone, you can still use the Find My app to locate it on a map. Here’s how:
- Open the Find My app on your iPhone.
- Tap on the “Items” tab at the bottom of the screen.
- Select your AirTag from the list of items.
- Tap on the “Directions” button to get directions to your AirTag’s last known location.
If your AirTag is moving, you can also enable Lost Mode, which will notify you when its location changes. With these features, you can easily locate your lost items and get them back.
Troubleshooting Airtag and Find My iPhone Issues
Airtags are small, disc-shaped tracking devices that work in conjunction with Apple’s Find My network to help you locate lost or misplaced items. However, like any technology, they can sometimes encounter issues that prevent them from working correctly.
Airtag not appearing in Find My iPhone
If your Airtag isn’t appearing in the Find My iPhone app, there are a few things you can try:
- Make sure your Airtag is nearby: Airtags only work within a certain range of your iPhone, so if your Airtag is too far away, it won’t show up in the app. Move closer to the Airtag and refresh the Find My app to see if it appears.
- Check your Airtag’s battery: Airtags have a replaceable battery that can last for up to a year. If your Airtag’s battery is low, it may not show up in the Find My app. To check your Airtag’s battery level, open the Find My app, select your Airtag, and tap on “Battery.”
- Ensure your iPhone and Airtag are both up to date: Check for any available software updates for your iPhone and Airtag, as outdated software can cause connectivity issues.
Airtag not connecting to iPhone
If your Airtag isn’t connecting to your iPhone, here are some things to try:
- Put your Airtag in pairing mode: Press and hold the button on your Airtag until it plays a sound. This will put the Airtag in pairing mode, making it easier for your iPhone to detect it.
- Move your Airtag closer to your iPhone: Airtags work over Bluetooth, so if your Airtag is too far away from your iPhone, it may not be able to connect. Move your Airtag closer to your iPhone and try again.
- Restart your iPhone: Sometimes, simply restarting your iPhone can fix connectivity issues.
Troubleshooting connectivity and location issues
If you’re experiencing general connectivity or location issues with your Airtag, here are some things to try:
- Check your iPhone’s location settings: Make sure that location services are turned on for the Find My app. Go to Settings > Privacy > Location Services > Find My, and ensure that it’s set to “While Using the App” or “Always.”
- Move your iPhone around: If your iPhone is stationary for too long, it may lose its connection to your Airtag. Try moving your iPhone around to see if it helps establish a better connection.
- Check for interference: Other Bluetooth devices or wireless signals in the area can interfere with your Airtag’s signal. Move away from any potential sources of interference and try again.
Conclusion
Adding an AirTag to Find My iPhone is easy. Just bring the AirTag close to your iPhone and it will automatically recognize it. Then, follow the instructions on your phone to complete the setup process and start tracking your AirTag’s location.
In conclusion, adding an AirTag to Find My iPhone is a great way to ensure that you never lose your iPhone again. With just a few simple steps, you can connect your AirTag to your iPhone and start tracking its location with ease. Whether you’re someone who frequently misplaces your phone or you’re simply looking for an extra layer of protection, adding an AirTag to Find My iPhone is a smart move.
Overall, adding an AirTag to Find My iPhone is a simple and effective way to keep track of your phone’s location. By following the steps outlined in this article, you can enjoy peace of mind knowing that your iPhone is always within reach.